티스토리 뷰
초보자 입장에서 가장 쉽게 워드프레스 설치하는 방법을 설명하였습니다
초보자도 사용하기 쉬운 ,홈페이지에서 모두 세팅 가능한 해외 호스팅 서버 추천도 함께 적었으니 도움 되시길 바랍니다

요근래 티스토리를 사용하는 분들이 워드프레스를 많이 찾으시는 거 같네요
초보자 입장에서 쉽게 따라할 수 있도록 워드프레스 설치 방법을 적어보려고 합니다
해외 호스팅 추천 클라우드웨이즈
✅준비물 도메인, 호스팅
도메인 업체야 다 비슷하니 익숙한 곳에서 결제하시면 될 거 같고요
호스팅은 여러 가지가 있으나 제가 사용하는 곳을 기준으로 설명해볼까 해요
저는 클라우드웨이라는 해외 호스팅을 사용하고 있는데, 2년간 여러 가지 도메인과 호스팅 업체들을 사용해 봤는데 가장 쉽고 가성비가 좋다고 느꼈습니다
일반적으로 워프를 설치할 때는 ftp를 사용해야 하는 경우가 많은데 이게 정말 귀찮고 어렵거든요
클라우드웨이는 이런 과정을 거치지 않아도 되어서 쉽고, 서버가 서울에 있어서 빠릅니다
일반적으로 국내 호스팅에 비해 해외 호스팅이 가성비가 뛰어나기 때문에 가장 많이 사용하는데요
그중에서도 클라우드웨이의 장점은
첫째 홈페이지에서 모든 조작이 가능하기 때문에 초보자가 사용하기 쉽다는 점
둘째 데이터센터 서버가 서울에 있어서 속도가 빠르다는 것
셋째 결제가 월 단위 후불제로 가성비가 뛰어나다는 점입니다
워드프레스 설치하기
제가 알려드릴 워프 설치는 모두 클라우드웨이 홈페이지에서 이뤄집니다
✅호스팅 가입하기
가장 먼저 클라우드웨이에 가입해야 합니다
구글 계정으로 가입하면 편해요
Cloudways: Managed Cloud Hosting Platform Simplified
Managed cloud web hosting platform with 24/7 expert support for fast performance, and freedom to host web applications on six best cloud infrastructures.
www.cloudways.com
처음 가입하시면 3일 정도 무료로 테스트가 가능하니 그동안 연습 삼아서 하나 만들어 보시면 좋을 것 같네요
✅요금제 선택하기
가입을 완료하고 나면 요금제를 선택해야 합니다
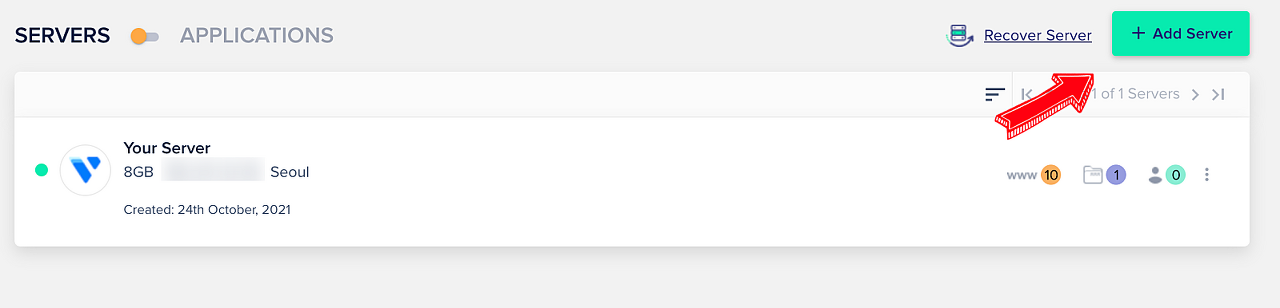
add server를 눌러 새로 만들어주시면 돼요

맨 위 워드프레스 선택에서 최신 버전을 선택해 주세요
두 번째 칸에는 웹사이트를 연결할 애플리케이션의 이름, 세 번째는 메인으로 사용될 서버의 이름을 적어주세요
모두 언제든지 변경이 가능하니 대충 하셔도 됩니다
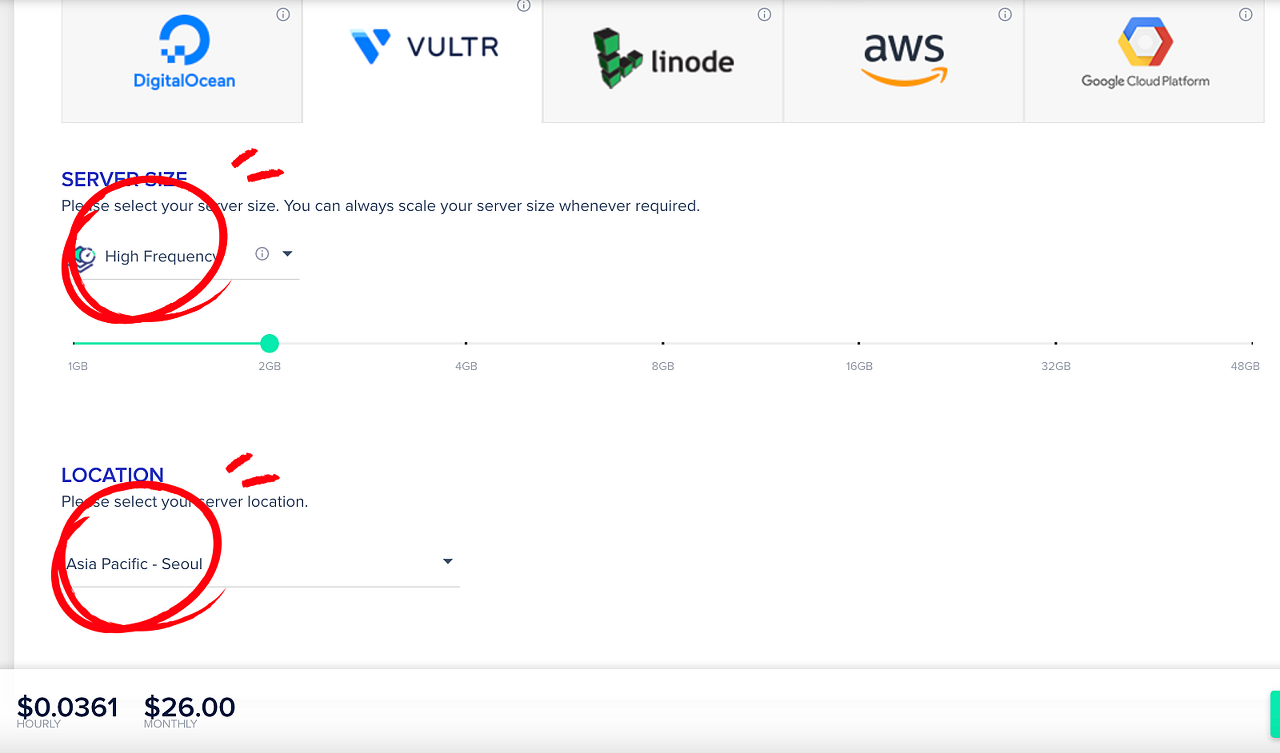
다음은 요금제를 선택해야 합니다
디지털오션과 벌쳐, 아마존 등 유명 업체들을 모두 선택할 수 있어요
그중에 서버가 한국에 위치한 vultr를 선택해 주시고
바로 아래 서버 사이즈를 하이 프리퀀시로 선택해 주세요
동시접속자가 많을 때 더 잘 버티는 거라고 하더라고요
제일 중요한 서버 위치는 아시아 서울로 선택해 주세요
요금제는 사진처럼 2gb짜리 월 26달러로 시작해 보세요
개인적으로 이걸로 충분하다고 생각하지만
본인의 트래픽이 넘사벽이다!!
하면 한 두 단계 높은 걸로 하시면 됩니다
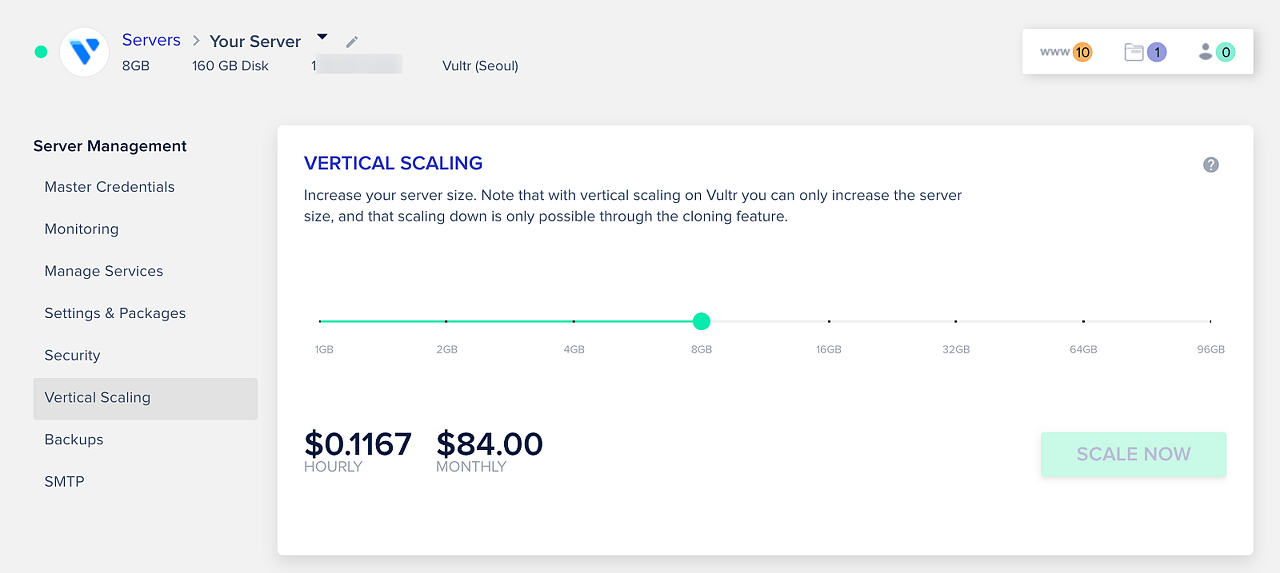
요금제를 선택하고 나면 이런 화면이 생기는데
여기서 요금제는 언제든지 업그레이드가 가능합니다
클웨의 장점 중 하나는 결제가 월 단위 후불제라는 것!
처음엔 부담 없는 걸로 시작하시는 게 좋을 듯합니다
만약 서버가 터지면 어떡하지?
방문자수가 폭증하여 서버가 터지면
연결된 이메일로 연락이 오게 되고
리셋 버튼을 누르면 다시 접속이 가능합니다 :)
이런 현상이 자주 반복되신다면?
축하합니다 요금제를 업그레이드할 타이밍입니다
✅워드프레스 설치
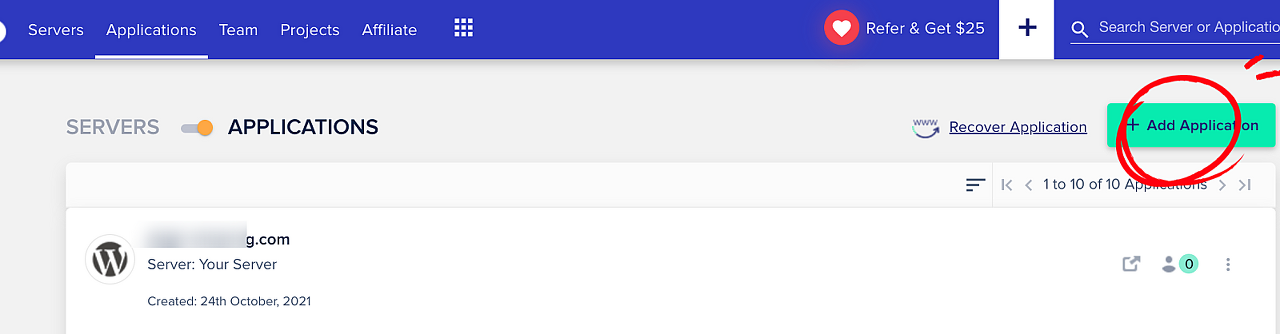
다음은 생성된 서버에 워드프레스를 설치해 보겠습니다
상단 메뉴에서 애플리케이션을 눌러 들어간 뒤
우측 상단 애드 어플리케이션을 눌러 주세요
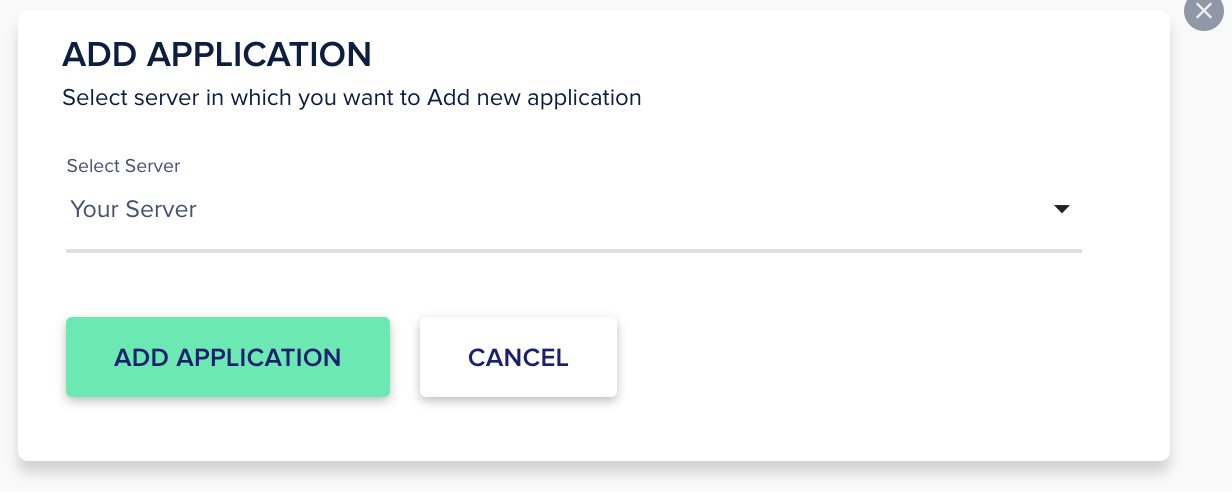
아까 만든 서버를 선택하고
애드 어플리케이션을 한번 더 눌러 줍니다
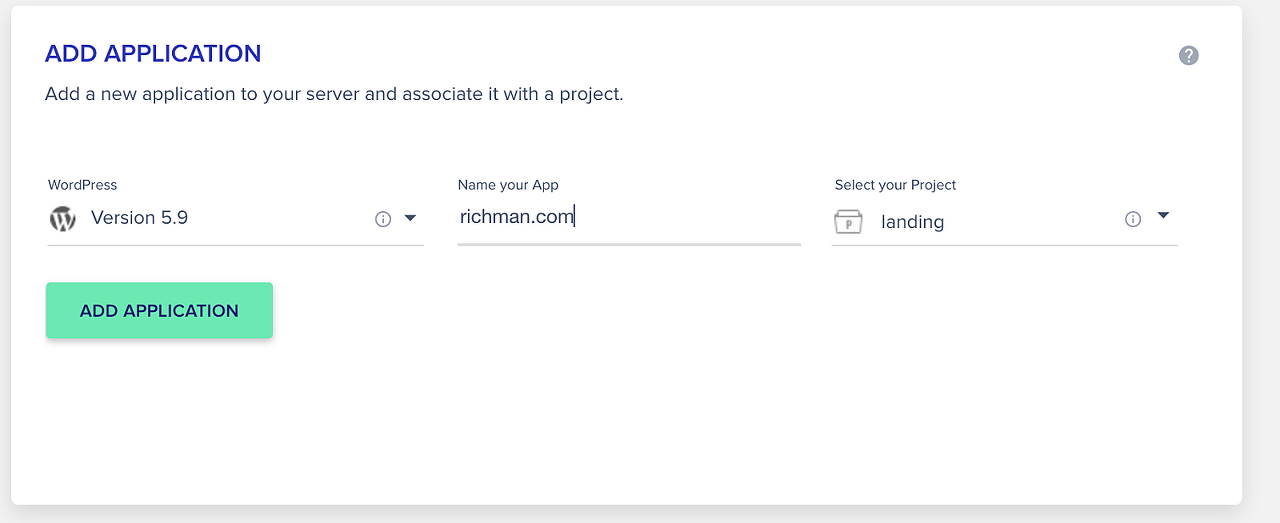
우리가 만들 웹사이트는 워드프레스 이기 때문에 최신 버전으로 선택하고
애플리케이션 이름을 적어 줍니다
저는 보통 사이트에 입힐 도메인 주소로 만들어요
애드 어플리케이션 버튼을 눌러주세요
약 2~3분 정도 걸립니다
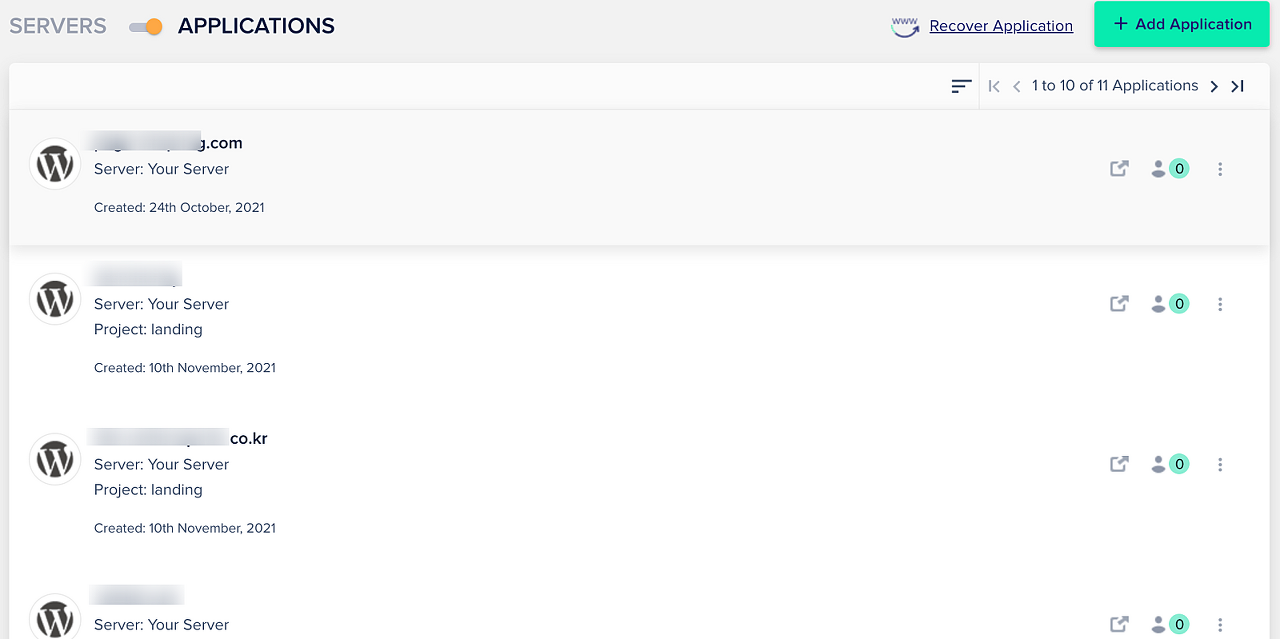
어플리케이션 생성이 완료되면 다시 아까 메뉴로 돌아와 주세요
클웨는 위 사진처럼 한 개의 서버에 여러 개의 애플리케이션 설치가 가능합니다
무슨 말이냐 하면 월 26달러 서버 하나로 웹사이트 수십 개를 연결하여 사용할 수 있다는 것이죠
일단 만들어진 이름의 애플리케이션을 찾아서 눌러주세요
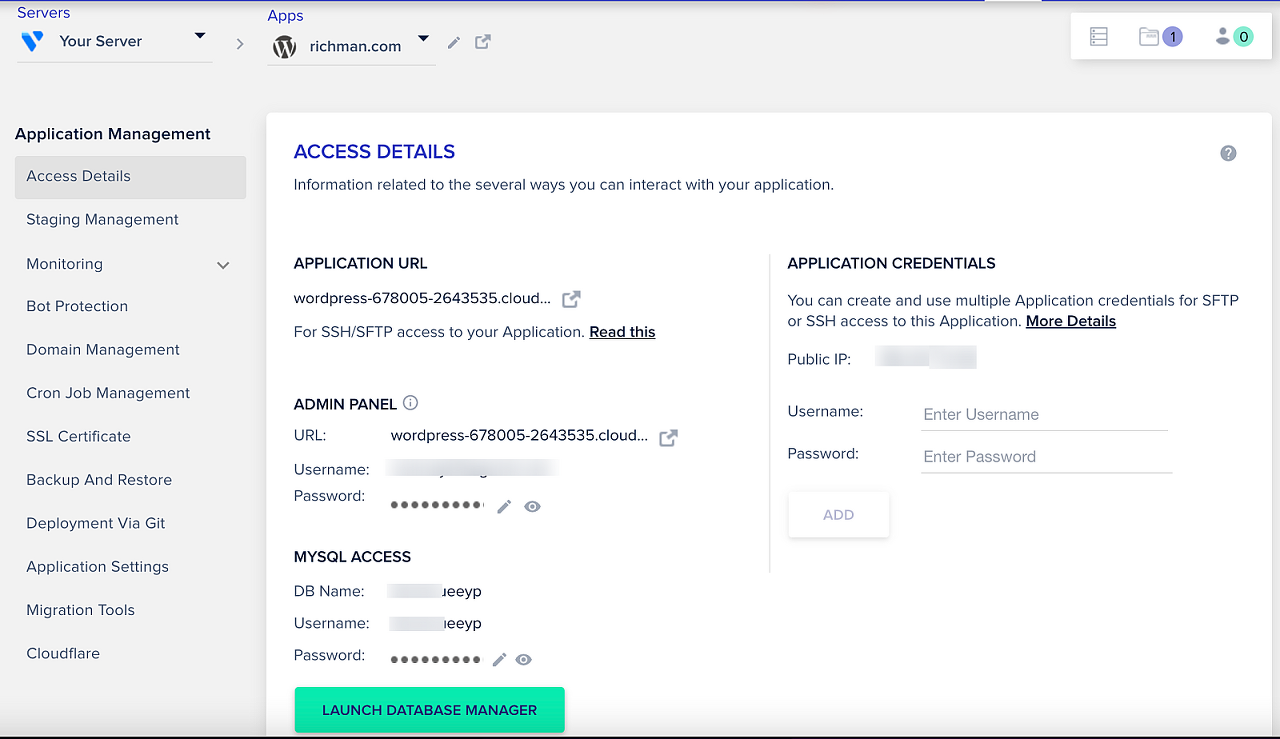
어플리케이션 기본 화면입니다
application url이 생성된 워드프레스 블로그의 주소이고,
아래 admin panel의 주소는 워드프레스 관리자 페이지 주소 바로가기입니다
(워드프레스는 주소 뒤에 /wp-admin을 붙이면 관리자 페이지로 넘어갑니다)
아래 워드프레스 아이디와 비밀번호가 나와있으니 참고하시고
만약 워드프레스 로그인이 안된다면 여기서 비밀번호를 변경하고 다시 시도해 보세요
우측에 보이는 ip 주소는 잠시 후 도메인 연결 때 필요하니 잘 적어놔 주세요
이제 워드프레스 설치는 모두 끝났습니다!
✅도메인 연결하기
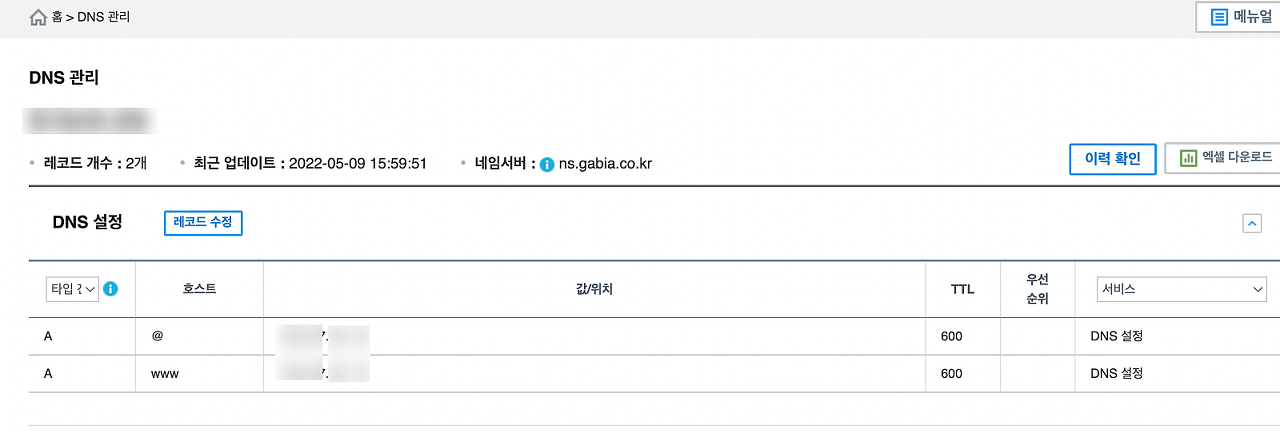
도메인을 연결하려면 dns설정이 필요합니다
도메인을 구입한 곳으로 가셔서 dns관리 메뉴를 열어주세요
제가 사용하는 곳인 가비아를 기준으로 설명드릴게요
위 사진은 클라우드웨이 서버 ip 주소를 모두 입력하고 난 화면인데, 이렇게 설정을 완료해야 합니다
파란색 레코드 수정 버튼을 눌러 새로 만들어 주겠습니다
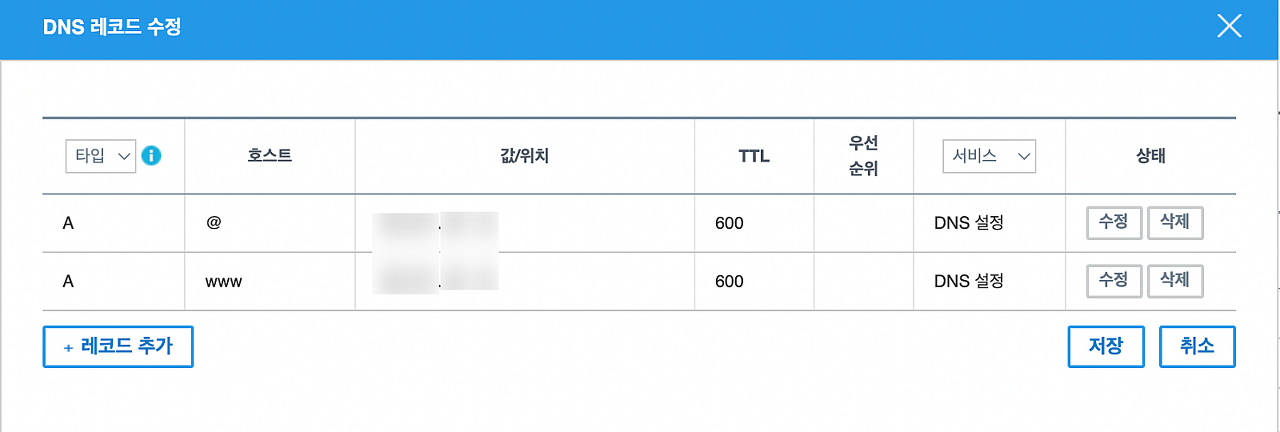
레코드 추가 버튼을 눌러 위 내용처럼 두 개의 dns 레코드 설정을 추가해 주세요
중간에 넣는 ip 주소는 아까 적어놨던 클라우드웨이즈에서 만들었던 애플리케이션 주소입니다
저장을 눌러서 설정을 완료해 주세요
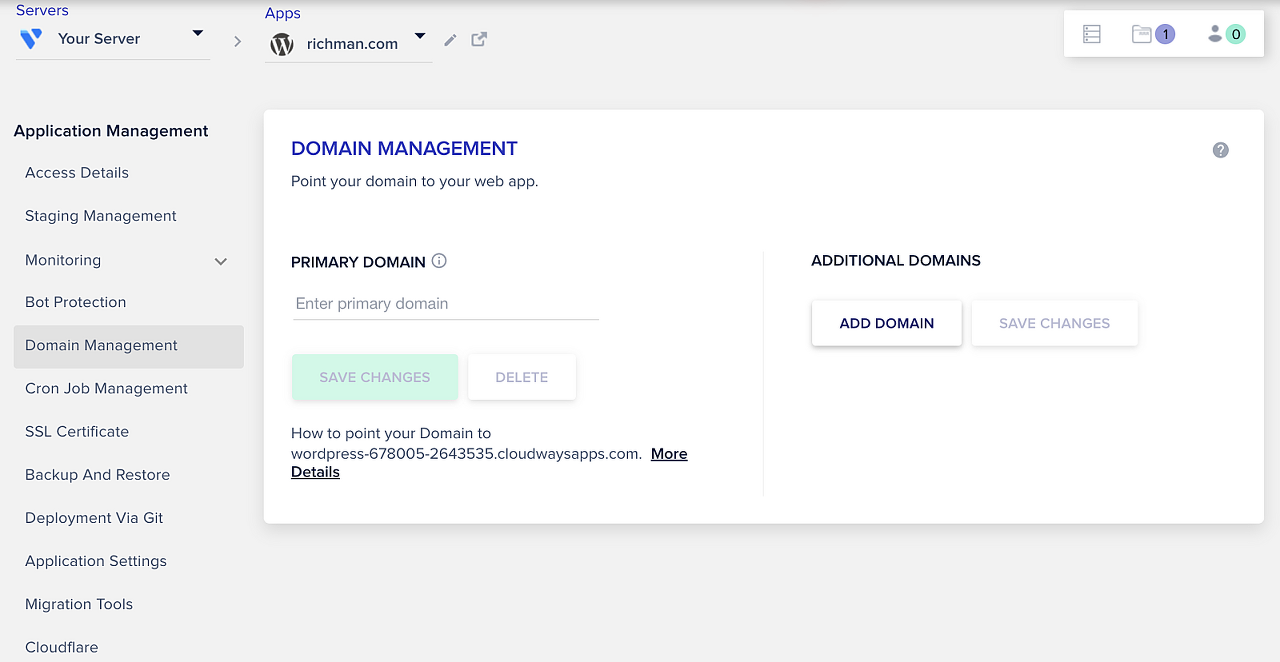
다시 클라우드웨이즈로 넘어오겠습니다
이 화면에서 연결할 도메인 주소만 입력하고 save changes 버튼만 누르면 끝납니다
참 쉽죠?
✅인증서 설치하기
다음은 ssl 인증서를 설치해야 합니다
개인 사이트를 운영해보신 분은 알겠지만 요 인증서가 상당히 애물단지입니다
인증서가 없으면 http로 주소가 나오고 일부 웹 브라우저에서는 보안 경고가 떠서 접속이 안되기도 하죠
일부 국내 호스팅 업체에서는 요 인증서 설치만 따로 돈을 받고 해주고 있기도 하고
무료로 인증서를 받는 방법이 있긴 하지만 6개월에 한 번씩 갱신해야 하는 등 귀찮습니다
클라우드웨이 에서는 인증서를 기본으로 제공합니다
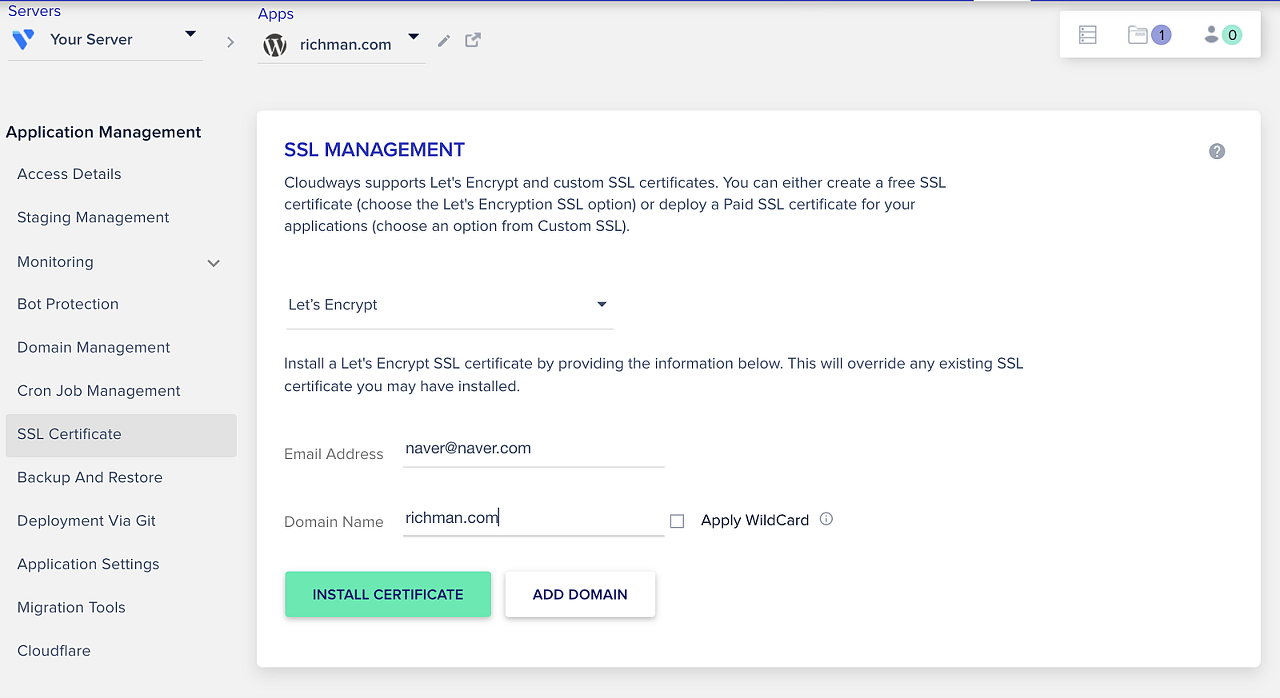
위 메뉴에서 이메일과 도메인 주소를 입력하고 install certificate 버튼을 누르면 끝납니다
이제 클라우드 웨이에서 설정은 모두 끝났습니다
맨 위 기본 설정 메뉴에서 워드프레스 관리자 주소를 클릭하여 워프 기본 세팅을 하러 가볼게요
✅테마 선택하기
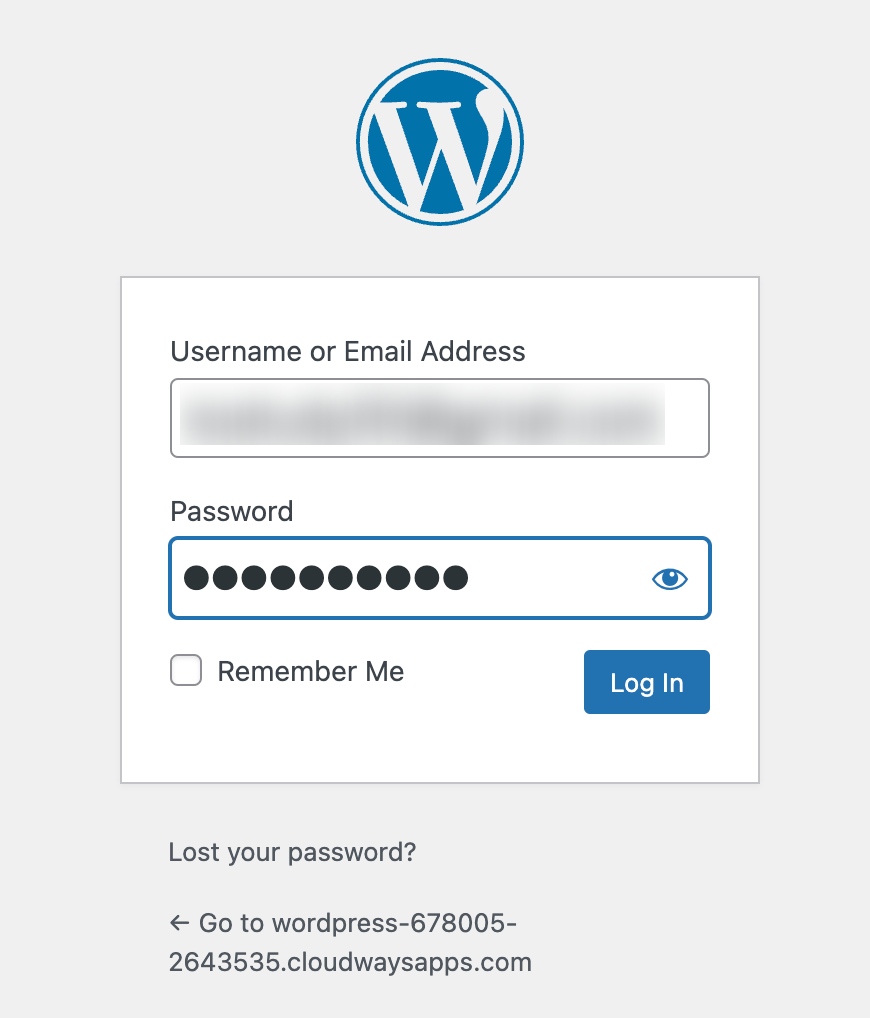
워드프레스 관리자 페이지로 접속하면 나오는 화면입니다
클웨에서 받은 아이디와 패스워드를 입력하고 로그인해주세요
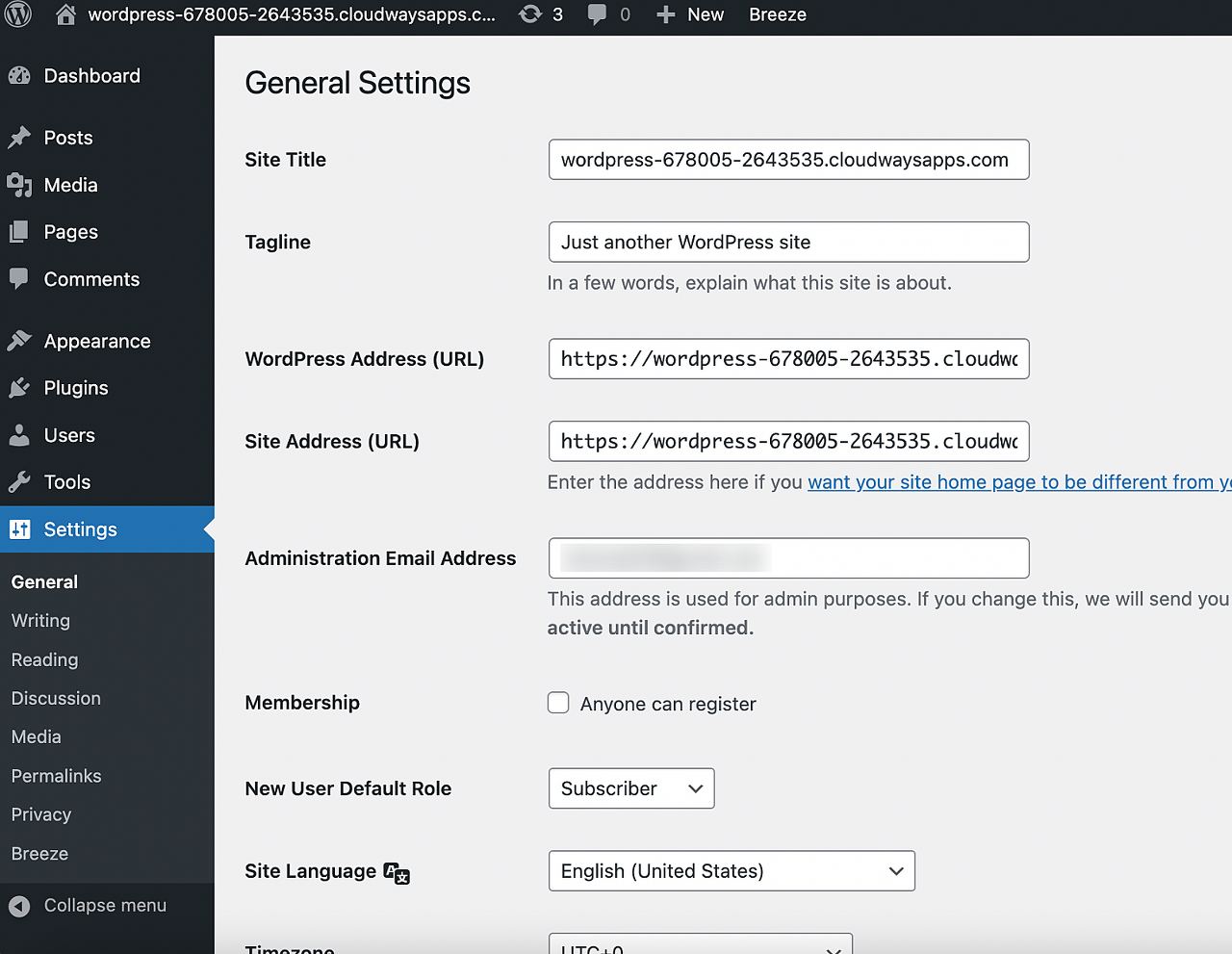
워드프레스 관리자 페이지 세팅 화면입니다
맨 먼저 여기서 한국어를 선택해서 사이트 언어 설정을 완료해 주세요
한국어 설정이 완료되면 전체적으로 한 번씩 살펴보시면 좋을 것 같습니다
처음이라 익숙하진 않겠지만 티스토리를 해보신 분이라면 어렵진 않으실 거예요
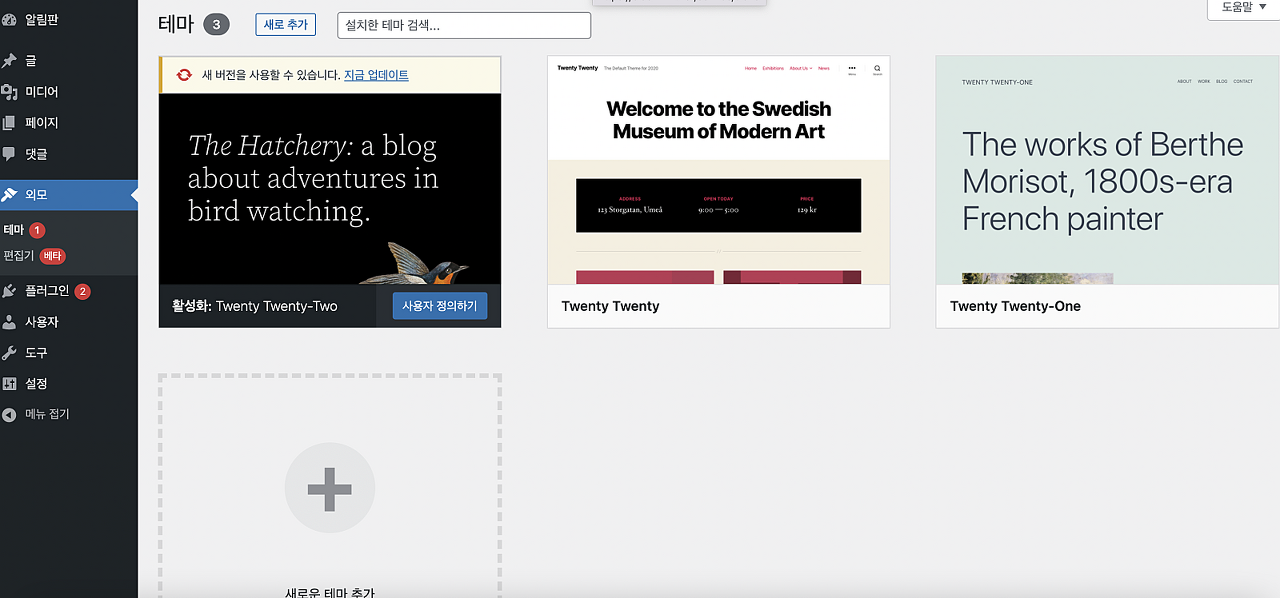
워드프레스에서 테마는 티스토리의 스킨과 비슷한 개념입니다
좌측 메뉴에서 외모를 누른 후 새로 추가 버튼을 눌러 원하는 테마를 설치하고 사용해 보세요
워프에는 엄청나게 많은 테마가 있습니다
처음에는 유료 테마까지 사용할 필요는 없으니 무료 테마 중에서 골라보세요
구글에 워드프레스 테마로 검색하면 많은 정보가 있습니다
써 본 것 중 몇 가지만 추천드리자면 onepress, hestia, sydney 가 모바일에서 보기 좋더라고요
✅플러그인 설치하기
워드프레스는 수많은 플러그인을 통해 다양한 기능을 사용할 수 있습니다
워낙 종류가 많고 용도가 다양하기 때문에 검색을 통해 찾아보시길 바라며
보안을 위한 몇 가지 필수 플러그인만 소개해 드릴까 합니다
Ad Invalid Click Protector-애드센스 무효 클릭 방지 플러그인
Insert Headers and Footers-head, body 섹션에 코드 입력을 편하게 해주는 플러그인(애드센스 코드, 검색엔진 코드 등)
Ad Inserter-애드센스 광고 코드를 넣기 쉽게 해주는 플러그인(광고 로딩이 조금 늦을 수 있음)
Yoast SEO-구글 seo를 위해 도움이 되는 플러그인(페이스북 외부 유입만 한다면 필요 x)
젯펙-해킹 등 보안, 사이트 통계 등을 위한 플러그인(다소 무거움)
Breeze-클라우드 웨이에서 제공하는 속도 최적화 플러그인

✅마치며
설치는 무사이 마치셨나요?
워드프레스는 전 세계 60% 이상이 사용하는 플랫폼입니다
그만큼 다양하게 커스터마이징이 가능한 것이 특징이지만 우리 같은 일반 블로거가 모든 기능을 이용할 필요는 없습니다
홈페이지를 이쁘게 꾸밀 필요도 없다고 생각합니다
모바일에서 보이는 화면만, 글 내용의 전달이 잘 되도록 가독성을 높이는 게 더욱 중요합니다
사이드바, 홈페이지 대문 설정 등 자신이 없다면 과감하게 생략해 보세요
워드프레스 세팅도 과감하게 시도해 보세요
클라우드 웨이는 하루 한번 자동으로 백업을 하기 때문에 이전 상태로 되돌리는 것도 가능하거든요
따라 하기 쉽게 과정을 최대한 풀어서 설명한다고 했는데 처음은 누구에게나 어려울 수밖에 없다고 생각합니다
메뉴 하나하나 끝까지 읽어보시면 도움이 많이 되더라고요
하기 전에는 어렵지만 막상 해보면 그리 어렵지 않거든요
일단 도전! 해보시길 응원합니다

